|
Abhängig von der gewählten Berichtsart stehen Ihnen einige
oder alle der folgenden Auswahlmöglichkeiten zur Verfügung:
Sobald der Bericht erstellt wurde, stehen
Ihnen noch die Funktionen
zur Verfügung
Filter und Zeitraum
Zuerst legen Sie über die Filterung fest, welche Daten angezeigt
werden sollen. Dazu steht Ihnen für jede Ihrer Hierarchien ein Auswahlfeld
zur Verfügung. Im Beispiel sehen Sie die Standard-Konfiguration mit
den Hierarchien Benutzer, Projekt und Aktivität. Zusätzlich
müssen Sie den Zeitraum festlegen, über den sich der Bericht
erstrecken soll.
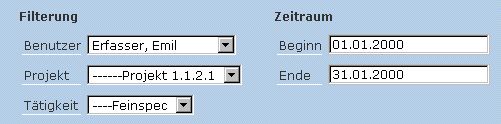
Die gezeigte Auswahl liefert alle Zeiten, die der Benutzer Emil Erfasser
im Projekt 1.1.2.1 oder einem Teilprojekt davon an dem Thema Feinspec
(oder einer untergeordneten Tätigkeit) gearbeitet hat. Dabei werden
nur die Zeiten ausgewertet, die zwischen dem 1.1.2000 und dem 31.1.2000
liegen.
Die Auswahlfelder für Filterkriterien enthalten zunächst nur
aktive Benutzer, Projekte bzw. Aktivitäten. Durch einen Klick
auf den Button "Alle anzeigen" können sie alle - auch inaktive -
Filterkriterien auswählen. Dafür erscheint der Button
"Inaktive ausblenden", mit dem die auswähbaren Filterkriterien
wieder eingeschränkt werden.
Gliederung
Als nächstes wird die Gliederung der Zeilen und Spalten festgelegt.
Sie bestimmen damit, welche Daten in Ihrem Bericht in x- und y-Richtung
dargestellt werden.
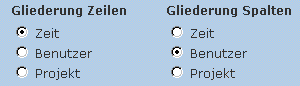
Die gezeigte Auswahl erzeugt einen Bericht, in dem in den Spalten die
Daten der Benutzer und in den Zeilen die Zeitachse dargestellt wird.
Einheiten festlegen
Bei einigen Berichten kann gewählt werden, ob erfasste Zeiten oder
angefallene Kosten dargestellt werden. Werden Kosten dargestellt, so werden
die angefallenen Zeiten eines Benutzers mit dem für ihn gespeicherten
Tages- oder Stundensatz multipliziert. Tages- und Stundensätze können
im Adminstrations-Menü festgelegt werden.

Im Beispiel werden keine Kosten, sondern nur Zeiten ausgegeben.
Detailierungsgrad des
Berichtes
Es kann festgelegt werden, bis zu welcher Hierarchieebene
die Daten im Report ausgegeben werden. Für die Zeilen kann man anzugeben,
bis zu welcher Ebene die Summen gebildet werden.

In obigem Beispiel werden die Daten bis zur zweiten Ebene
ausgegeben, die Summen werden aber nur auf erster (oberster) Ebene ausgegeben.
Der Bericht sieht dann folgendermaßen aus:

Wird die Summenebene ebenfalls auf 2 eingestellt, sieht
der entsprechende Bericht folgendermaßen aus:

Für Ebenen, die nur ein Element haben, wird keine separate
Summenzeile ausgegeben, auch wenn dies so eingestellt wird.
Hat man einen Bericht gewählt,
der eine Zeitachse enthält, kann noch angegeben werden, wie diese
dargestellt wird.
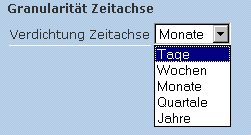
Zur Verfügung stehen Tage, Wochen, Monate, Quartale
und Jahre.
Formatierung
Zuletzt können Sie noch festlegen, wie Ihr Bericht
formatiert werden soll. Sie geben dazu an, wie Titel und Fußzeile
des Berichts aussehen, und ob Sie einen Rahmen um die Tabelle haben möchten
oder nicht.

Bericht erstellen
Wenn Sie aus den Button "Bericht erstellen" klicken,
wird der Bericht mit den eingestellten Parametern erzeugt. Sollten Sie
eine Einstellung gewählt haben, bei welcher der zu berechnende Bericht
zu groß wird, wird kein Bericht erstellt, sondern mit einer Fehlermeldung
abgebrochen. Dies dient dazu, den Dienst für andere Benutzer verfügbar
zu halten und Ihnen unnötige Wartezeiten zu ersparen.

Druckansicht
Sobald der Bericht angezeigt wird, erscheint der Button
"Druckansicht". Wenn Sie diesen anklicken, wird ein neues Browser-Fenster
geöffnet, in dem eine druckbare Version des aktuellen Berichts angezeigt
wird. Benutzen Sie dann bitte die Druck-Funktion ihres Browsers, um den
Bericht auszudrucken.

Es steht nur ein Druckansicht-Fenster zur Verfügung.
Wenn Sie also in einer anderen Maske oder bei einem neuen Bericht die
Druckansicht auswählen, so erscheint diese im selben Fenster und
ersetzt den vorherigen Inhalt.
Hinweis: Falls Sie mehrfach Druckansichten anfordern, werden
diese immer im selben Browserfenster angezeigt. Wenn Sie in Ihrem Browser
Java-Skript aktiviert haben, kommt dieses Fenster automatisch in den Vordergrund.
Andernfalls müssen Sie dieses Fenster in der Taskleiste aktivieren, bevor
sie es sehen und ausdrucken können. :
EXCEL-Download
Falls Sie eine Version von Microsoft EXCEL ab der Version
97 installiert haben, steht Ihnen auch die Funktion eines Downloads zur
Verfügung. Wenn Sie auf den Button "EXCEL-Download" klicken,
öffnet sich EXCEL mit dem dargestellten Bericht. In einigen Fällen
kann es notwendig sein, die Datums-Formate nachzubearbeiten.

Hinweis: Falls Ihr Browser das gesendete File nicht als Excel-File erkennt,
können Sie es trotzdem lokal speichern. Bitte wählen Sie einen
Filenamen mit der Extension ".xls", dann können Sie das
File anschließend mit einem Doppelklick öffnen.
|









